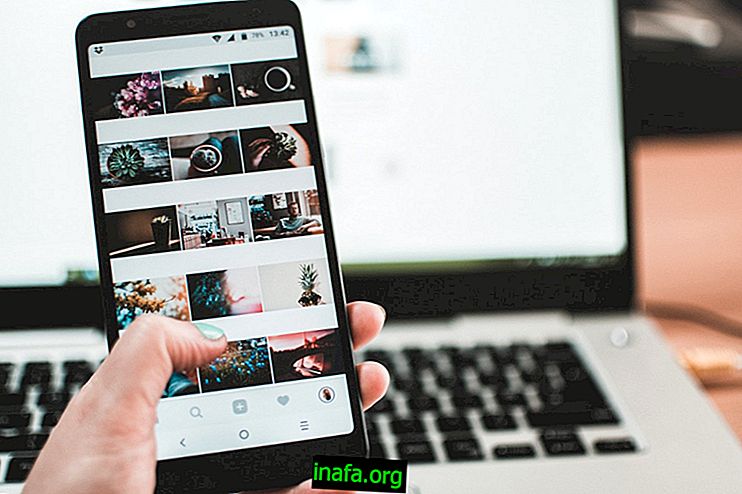14 съвета, за да ускорите вашия Mac в рамките на часове
След известно време на употреба е нормално вашия Mac да започне да показва известна бавност. В някои случаи употребата му става мъчителна, тъй като започва отнемане на няколко минути за отваряне на няколко страници. Точно това ми се случи: След повече от две години употреба моят Mac беше по-бавен от всякога. Реших обаче да потърся някои съвети как да премахна тази бавност и да направя устройството си по-бързо. Очевидно не се е върнал към първоначалната си скорост, но е доста близо до това.
Ако искате също да направите своя Mac по-бърз, разгледайте някои от използваните от мен стратегии. Гарантирам, че вашият Mac ще бъде много по-бърз, отколкото е в момента!
1. Използвайте Clean My Mac

За да започнете да почиствате своя Mac, нищо по-хубаво от закупуването на най-добрата програма на пазара: Clean My Mac.Това приложение е метла от приложения и документи, които нямат значение. С приложението ще изчистите кешовете, ще изтриете ненужните разширения, които може да са във вашия браузър, напълно да деинсталирате приложения и т.н.
Друго приятно нещо за Clean My Mac е, че той ви казва колко дълго вашият компютър не е отварял конкретен документ или приложение. В моя случай отидох да намеря файлове, които не бях отварял преди година, и това ми даде повече сигурност, че трябва да ги изтрия. Ако работите усилено с iPhoto, Clean My Mac също е добър вариант, тъй като има изключителен раздел за почистване на iPhoto, където изтрива всички файлове. В моя случай успях да премахна над 7 GB с Clean My Mac. Единственият му проблем е цената, струваща 40 евро, ако купите само за един Mac.
Щракнете тук, за да изтеглите Clean my Mac
2. Изтеглете едноезичен
Това приложение беше едно от онези, които ме изненадаха най-много, защото никога не бях чувал за него преди да почиствам Mac. На Mac всеки път, когато инсталирате приложение, той ще се предлага с всички налични езикови опции. Това, което се случва е, че средният потребител използва само два до три езика в своите приложения. Това, което Monolingual прави, е да премахне всички езици, които не използвате във всичките си приложения. Просто трябва да зададете езиците, които никога няма да използвате и да ги изтриете от вашия Mac, оставяйки само същественото. Повярвайте ми, ще имате няколко GB езикови файлове, които да изтриете ... Кликнете тук, за да го изтеглите безплатно.
3. Отидете на вашия монитор за активност

В Activity Monitor ще можете да разберете кои програми изразходват по-голямата част от паметта ви. Когато тествах това на моя Mac, например, видях, че Google Chrome е едно от най-използващите памет приложения на моя Mac. Анализирайте колко памет харчи всяка програма и ако е необходимо, изтрийте я (ите). ). За да отидете на Activity Monitor, просто го потърсете във вашия прожектор (cmd + интервал).
4. Изтрийте елементи от таблото за управление
Елементите на таблото за управление също изразходват част от паметта ви. Следователно, елиминирайте тези, които не използвате. За целта просто кликнете върху „-“ в долния ляв ъгъл и след това изтрийте тези, които никога не сте използвали или евентуално никога няма да използвате. Моят изглеждаше така след премахването на ненужните приложения:

5. Елиминирайте приложенията за стартиране
Независимо от потребителя, някои приложения ще бъдат стартирани съвместно с вашия Mac. За да премахнете тези, които не са ви необходими, отидете на „System Preferences“, след това кликнете върху „Потребители и групи“ и след това изберете вашия профил., Най-отгоре ще видите два раздела: Парола и Вход. Кликнете върху последното и проверете колко приложения започват с вашия Mac. Изтрийте всички, които всъщност не са от съществено значение.
6. Актуализирайте софтуера си
Този съвет може да изглежда клише, но фактът, че не актуализирането на вашия софтуер може да доведе до забавяне на системата ви. Актуализирането му също е един от начините за разрешаване на някои проблеми, които може да са възникнали с използваната от вас версия.
7. Използвайте Safari!
Според самия Apple (добре, не много безпристрастен източник, но така има), най-бързо движещият се браузър на Mac е Safari. Аз лично винаги съм вярвал, че това е Google Chrome, докато не преминах през Монитора на дейността си и разбрах, че Google Chrome всъщност заема голяма част от паметта. Поради това преминах на Safari и разликата е за една нощ. За пореден път опитах Chrome отново, но стигнах до извода, че скоростта на Safari в Mac е много по-висока (поне в моя случай).
8. Изключете и включете компютъра си по-често.
Както при всички компютри, ако не го изключите в крайна сметка го забавя с времето. Изключете го поне през нощта, за да може денят да започне до пълния си капацитет.
9. Поправка на дискови разрешения
След инсталиране на нови приложения, някои разрешения на Mac се променят, което причинява нестабилност на системата. За да се справи с тези проблеми, Apple разработи инструмент за ремонт, наречен Disk Utility, който автоматично коригира разрешенията на диска. За да поправите същите тези разрешения, ще трябва да отидете на "Disk Utility" и да изберете вашия твърд диск. След това отидете на „Първа помощ“ и кликнете върху „Проверка на разрешенията на диска“. Най-накрая. Кликнете върху „Поправяне на разрешенията на диска“. Ако никога не сте го правили, нормално е вашият Mac да отнеме няколко минути, за да завърши операцията.

10. Изтрийте Dock Apps
Друго нещо, което забелязах за отварянето на Monitor Monitor е, че приложенията в Dock използват малко количество памет. Ако имате няколко приложения в Dock, вашият Mac ще бъде по-бавен. Ето защо ви съветвам да запазите дока си възможно най-малко.
11. Дръжте кошчето празно
Въпреки че вашите файлове са в кошчето, те все пак заемат място на вашия Mac. Вземете навика да изтривате файлове от кошчето всеки ден или поне веднъж седмично. Скоростта на вашия Mac благодаря.
12. Пазете работния плот с по-малко файлове
Много файлове на работния плот също помагат да забавите вашия Mac. Опитайте се да намерите някаква стратегия за организиране на вашите файлове, вместо винаги да ги оставяте на вашия Mac Desktop.
13. Работете на по-хладни места
Топлината влияе и на лошата работа на вашия Mac.Опитайте се да работите на по-хладни места, където вашият Mac може да поддържа до капацитет, без да се налага да използва други ресурси.
14. Работете с по-малко отворени раздели във вашия браузър
Когато отворих Monitor Monitor, забелязах, че колкото повече раздели на браузъра са отворени, толкова повече памет браузърът изразходва. Вземете навика да затваряте раздели, които не използвате.
Хареса ли ви съветите да направите своя Mac по-бърз?
В допълнение към тези съвети има и други, които също могат да помогнат за подобряване на скоростта на вашия Mac, като например по-добър интернет или повече капацитет на паметта. Вярвам обаче, че с тези промени вашият Mac ще бъде много по-бърз. Друга препоръка, която даваме, е да знаете как да форматирате флаш устройство на Mac, за да го използвате повторно и да поставите най-важните си файлове.
Ако имате още един съвет за правене на вашия Mac по-бърз, споделете го в коментарите и вижте нашите най-добри съвети за това как да направите вашия iPhone 4S по-бърз!