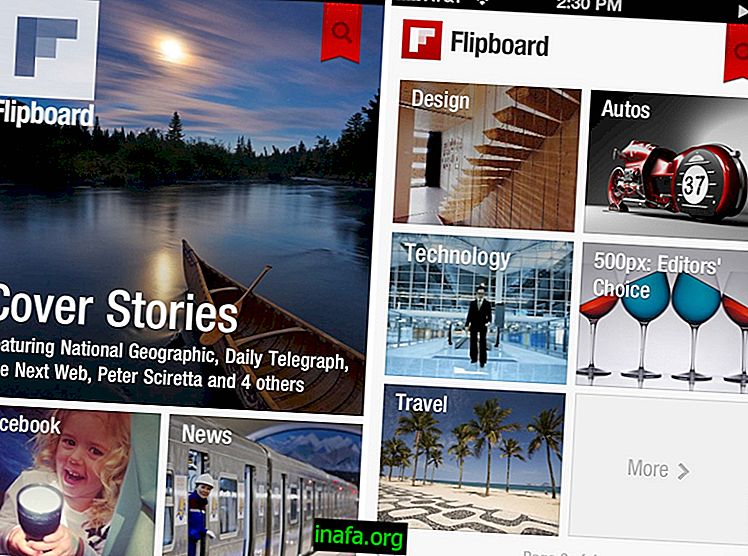20 удобни преки пътища за овладяване на Chromebook
Всеки, който използва компютър с Windows, вече е запознат с познатите функции, които системата на Microsoft може да предложи, но когато преминем към друга операционна система, в началото може да стане малко объркващо. За щастие, повечето съвременни системи, като Chrome OS Chromebook, се научават доста лесно, особено с всички прости клавишни комбинации, които предлагат. За да научите повече за Chromebook и неговите преки пътища, просто разгледайте нашите съвети по-долу!
1. Направете ситопечат

За да направите просто отпечатване на целия екран на вашия Chromebook, просто натиснете клавишите "Ctrl" и "F5", но можете също да натиснете "Ctrl", "Alt" и "F5", ако искате да изберете желаната област за печат.
2. Активиране / деактивиране на Caps Lock
За разлика от другите компютри, вашият Chromebook няма специфичен ключ за Caps Lock (който включва и изключва главни букви). За щастие има пряк път точно за това в системата на Google, просто натиснете клавишите „Alt“ и „Search“ на клавиатурата си, за да активирате или деактивирате Caps Lock.
3. Стартирайте мениджъра на задачи
За да стартирате мениджъра на задачи и да видите всичко, което се случва на вашия компютър, просто натиснете едновременно клавишите „Търсене“ и „Esc“.
4. Отворете файловия мениджър

Ако искате да отворите файловия мениджър, той също е много прост! Необходимо е да натиснете едновременно клавишите "Alt", "Shift" и "M". Това ще ви позволи да преглеждате и организирате всички файлове, съхранявани на вашия компютър.
5. Отворете файла в браузъра
Ако трябва да отворите файл направо в браузъра Google Chrome, просто натиснете клавишите „Ctrl“ и „O“ на клавиатурата си. Това ще отвори прозорец, за да можете да разглеждате и да изберете желания файл.
6. Отворете приложенията на рафтовете
Рафтът на Chromebook работи като лентата на задачите на Windows и ви позволява да закачите някои от най-използваните приложения там. За да ги отворите бързо и без да е необходимо да щракнете върху нещо, просто натиснете клавиша "Alt" и число от 1 до 9.
Избраният от вас номер трябва да съответства на позицията на приложението, което искате да отворите на рафта. Ако имате 5 приложения там и искате да отворите третото отляво надясно, просто натиснете 3 и така нататък.
7. Заключване на екрана

Чрез натискане на клавишите „Търсене“ и „L“ на клавиатурата, можете лесно да заключите екрана на компютъра си и да предотвратите достъпа на други хора до него, без да въвеждате първо паролата си.
8. Излезте от акаунта си
За да излезете лесно от профила си в Chromebook, просто натиснете два пъти клавишите "Ctrl", Shift "и" Q ". Точно така, сложете пръстите си върху тези клавиши и щракнете върху тях два пъти подред едновременно.
9. Отворете зоната за състояние
Областта на състоянието на Chromebook е така, че можете да видите всички най-основни компютърни настройки като Wi-Fi, силата на звука на високоговорителя, яркостта на екрана и т.н. За да отворите този прозорец, просто трябва да натиснете едновременно клавишите "Shift", "Alt" и "S".
10. Активирайте ChromeVox

ChromeVox е наистина готина функция за достъпност, която може да помогне на хората с проблеми със зрението. Когато е включен, вашият Chromebook може да ви чете всичко на екрана. Можете лесно да активирате тази функция, като натиснете едновременно клавишите "Ctrl", "Alt" и "Z".
11. Завъртете дисплея
За да завъртите ориентацията на дисплея на 90 градуса, трябва едновременно да щракнете върху клавишите "Ctrl", "Shift" и "F3".
12. Промяна на разделителната способност на екрана
Друга много готина възможност на тези компютри в Google е, че можете лесно да промените разделителната способност на вашия екран само с пряк път. Можете да щракнете върху клавишите "Ctrl", "Shift" и "+" или "-" в зависимост от това дали искате да увеличите (+) или да намалите (-) разделителната способност.
13. Промяна на езика на клавиатурата
Когато купувате вашия компютър, той се предлага с клавиатура, зададена на езика по подразбиране на държавата, в която сте го закупили, но винаги можете да промените това, ако предпочитате. В случая с бразилските клавиатури имаме много акценти, докато американската е напълно различна, например.
Ако искате да промените стандартната клавиатура, просто натиснете клавишите "Ctrl", "Shift" и "Space" и изберете желания език.
14. Активирайте системната помощ

Ако имате въпроси относно вашата Chrome OS система и как тя работи, можете да получите помощ от вашия компютър, вместо да търсите в мрежата. За да активирате системната помощ, просто трябва да натиснете клавишите „Ctrl“ и „?“ Едновременно. След това можете да изследвате проблема си по различни теми.
15. Изчистване на историята на браузъра
За да изчистите историята на сърфиране в Google Chrome с помощта само на пряк път, е много просто: натиснете клавишите „Ctrl“, „Shift“ и „Backspace“.
16. Запазване на уеб страници
Можете също лесно да запазите любимите си уеб страници и с прост пряк път. За да направите това, щракнете едновременно върху клавишите "Ctrl", "Shift" и "D". Ако имате отворени няколко страници в различни раздели, вие също имате възможност да ги запишете наведнъж.
17. Изберете текст от адресната лента
Вместо да щракнете върху адресната лента, да изберете текста, който искате, и след това да го копирате, можете просто да използвате бърз пряк път до всичко. Щракнете върху клавишите „Ctrl“ и „L“, за да копирате директно всичко, което е в адресната лента.
18. Отидете на конкретен раздел

Ако имате много раздели, отворени в Google Chrome, можете просто да използвате пряк път, за да превключвате между тях, вместо винаги да кликвате върху всеки от тях. За да направите това, просто натиснете клавиша "Ctrl" и число между 1 и 9, което трябва да представлява раздела, в който искате да отидете.
19. Използване на Page Up / Page Down
Подобно на Caps Lock, клавишите Page Up и Page Down не могат да бъдат намерени в Chromebook, но все още има пряк път, който прави същото. За да ги използвате, просто натиснете клавишите „Търсене“ и „стрелка нагоре“ за страница нагоре или „търсене“ и „стрелка надолу“ за страница надолу.
20. Прегледайте всички преки пътища на Chromebook
Искате ли да видите тези и всички други преки пътища, налични точно на вашия Chromebook? Натиснете клавишите "Ctrl", "Alt" и "?" Едновременно. Само имайте предвид, че ще виждате огромен списък с много преки пътища, така че е добре списъкът ни да е удобен, когато искате да получите достъп до най-полезните преки пътища на вашия компютър.
Хареса ли ви съветите на Chromebook?
Бихте ли могли да вземете всички тези съвети на Chromebook? Тези малки компютри стават все по-популярни, така че винаги е добре тези удобни преки пътища да са наоколо. Не забравяйте да оставите коментара си, като ни кажете дали всичко е минало добре или имате някакви въпроси!