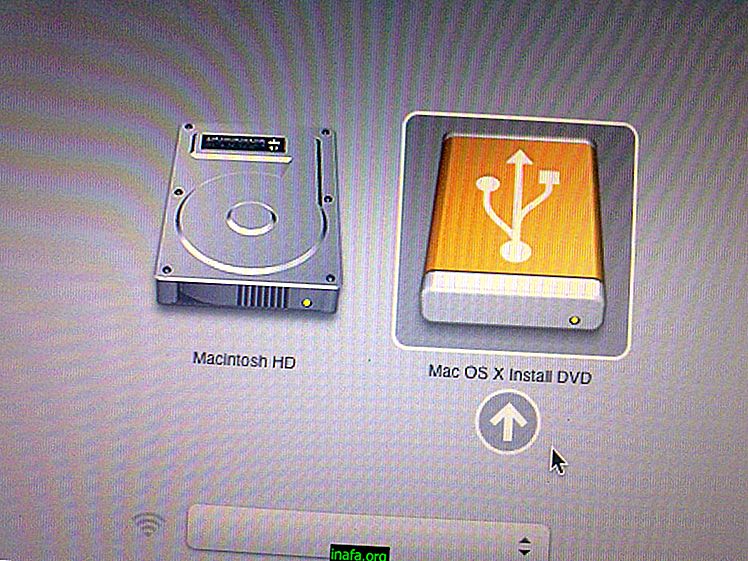5 лесни начина за печат на Mac
Правенето на екранни снимки или правенето на разпечатки, както често казваме ежедневно, е доста често срещано във всяка операционна система. Независимо дали на компютър или мобилно устройство, тази функция се оказва доста полезна по различни начини. Въпреки че почти всички знаят как се прави това в Windows, например, нормално е да има въпроси относно процедурата на компютрите на Apple. За щастие има някои много прости и различни начини за печат на Mac, както можете да видите в нашите съвети по-долу!
1. Пълноекранен печат

За да направите просто отпечатване на целия екран на Mac, просто трябва да натиснете клавишите "Command", "Shift" и "3" едновременно, докато сте на екрана, който искате да заснемете. Можете да намерите файла с изображение във формат PNG на вашия Mac Desk.
2. Частичен ситопечат
Разбира се, не всеки има търпение да редактира отпечатък на цял екран, така че как да направите отпечатък на точно това, което искате? За да направите това, просто направете частичен екран, т.е. можете да изберете областта, която искате да отпечатате.
За да направите това, натиснете едновременно "Command", "Shift" и "4". Курсорът на мишката ще се промени на показалец на кръста, който ще ви помогне да вземете отпечатъка. Поставете показалеца под зоната, която искате да заснемете, щракнете с мишката и плъзнете до края на областта за печат.
Когато пуснете бутона на мишката, той ще бъде заловен и запазен като PNG файл на работния плот на Mac. Достатъчно просто, нали?
3. Печат от конкретен прозорец

Ако искате да направите екранна снимка на конкретен прозорец на Mac, можете да използвате преките пътища "Command", "Shift" и "4", за да направите курсора отново показалеца. Само този път натиснете клавиша за интервал веднага, което ще накара курсора да се превърне в малка камера.
С курсора по този начин го отведете до прозореца, от който искате да отпечатате, за да го маркирате. Заснемането ще бъде направено, когато щракнете върху прозореца с мишката и ще намерите изображението, запазено на таблицата.
4. Печат от меню
Отпечатването на меню също е доста просто. Първо отворете въпросното меню, за да видите съдържанието, което ще бъде заснето. След това натиснете едновременно "Command", "Shift" и "4", за да направите курсора отново.
Сега плъзнете курсора към менюто, за да го изберете и пуснете бутона на мишката, за да вземете отпечатъка. Изображението ще бъде записано в таблицата във формат PNG.
5. Печат от меню без заглавие

И накрая, можете също да отпечатате меню, без да показвате заглавието му, като не ви позволява да правите някои редакции със софтуер. За да направите това, отворете менюто, за да видите съдържанието му и използвайте прекия път "Command", Shift "и" 4 "след това.
Сега натиснете клавиша за интервал на клавиатурата си, за да превърнете курсора в камера. Преместете курсора върху желаното меню и щракнете върху него с мишката, за да вземете вашия отпечатък, който ще бъде записан като PNG на масата.
Получихте ли печат на Mac?
Бихте ли могли да вземете нашите съвети как да научите как да печатате на Mac? Не забравяйте да оставите вашите коментари, като ни казвате дали всичко е минало добре или имате някакви въпроси!