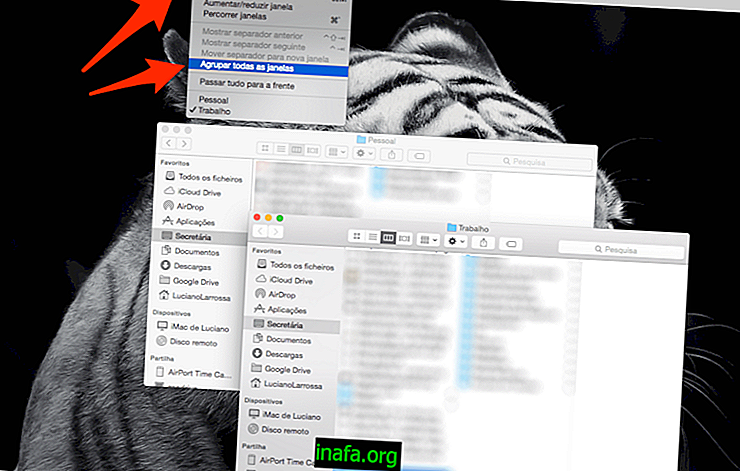6 безплатни приложения за запис на екран на Mac
Платените приложения за запис на вашия Mac екран са лесни за намиране в AppStore. В рамките на секунди можете да намерите приложения, които вършат тази работа сравнително лесно и на достъпна цена. Безплатните приложения обаче са вече друго предизвикателство.
Намирането на начин да запишете вашия Mac екран безплатно не е лесно. Но това принадлежи на миналото ...
Тъй като също имахме затруднения с намирането на безплатни приложения, направихме интензивно проучване и намерихме някои интересни опции. Решихме да отделим за вас списък с най-добрите БЕЗПЛАТНИ приложения, които ще записват вашия екран на Mac. Звучи невъзможно? Е, това е почти невъзможно, но с тези шест опции е възможно да получите качествен запис без да харчите нито един долар.
Това бяха най-добрите варианти на пазара, които намерихме, но ако знаете други възможности, просто оставете коментар в края на статията. Да отидем в списъка!
1.Movavi

Искате бърз редактор, който ще ви позволи да записвате вашия Mac екран за минути? Тогава трябва да познавате Movavi. С това приложение можете да записвате вашия екран с огромна лекота. И още по-добре: можете да запишете екрана и да се покажете едновременно, ако искате. С Movavi записвате видеоклипа си и след това го редактирате в едно приложение! Можете да изрежете видеоклипа си, да вмъквате звук, да вмъквате други видеоклипове, да добавяте ефекти и други! Този списък несъмнено заслужава да бъде на върха.
2. Quicktime
Често забравяме тази опция, но Quicktime също е жизнеспособна опция при запис на вашия Mac екран! Това приложение, използвано най-вече за гледане на видеоклипове, също има интегрирана тази опция. За целта ще трябва да отидете на "Файл" и след това да изберете опцията "Нов екран за запис".

Тогава Quicktime ви дава възможност да запишете целия екран или да изберете само част. Обърнете внимание на настройките, които той пита, преди да започнете да записвате. Можете да зададете силата на звука на звука, който ще бъде записан, независимо дали звукът ще дойде от вътрешния микрофон или дори дали вашето видео ще има звук!
Когато започнете да записвате, иконата за спиране ще се появи в горното меню на вашия Mac. Когато искате да спрете записа, просто кликнете върху него. Quicktime отваря видеоклипа веднага след записа и след това решавате дали да го запишете или да изхвърлите. Можете също да споделите видеоклипа в Youtube или Vimeo. Безспорно много прост и практичен вариант!
3. Quickcast

Quickcast е стартиране, което има за цел да ви позволи да запишете видео до три минути! Всичко, което трябва да направите, е да изтеглите и след като инсталирате приложението, кликнете върху „запис“ и ще започнете да записвате видеоклипа си.
Както при QuickTime Player, можете да зададете част от екрана или целия екран. В настройките можете също да изберете къде ще се съхранява видеоклипът. Не е нужно дори да се притеснявате за трите минути на запис: приложението само генерира таймер, който активира момента, в който започнете да записвате.
Веднъж записано, видеоклипът ще бъде хостван на собствените сървъри на Quickcast без никакви разходи за вас! Ако искате да качите видеоклипа в Youtube или Vimeo, просто го запишете на вашия компютър и го качете.
Прост и много ефективен, особено ако искате да записвате бързи видеоклипове, които да изпращате на други.
4. Hangouts
Говорихме за тях в този преглед, но никога не е твърде много да се помни, че инструментът на Google може да бъде чудесен начин за лесно записване на вашия Mac екран. Просто отидете на тази връзка и започнете своя терен. След това посочете своя hangout, въведете описание и започнете своя hangout за целия свят!
По подразбиране разговорът започва със записа на вашата уеб камера, но можете лесно да изберете да споделяте екрана. Можете също да изберете да споделяте вашия работен плот или някакъв конкретен документ.
Освен това Youtube автоматично записва видеоклипа за вас и същото това видео отива в акаунта в Youtube, свързан с профила, създал разговора.
5. Recordit

Друго чудесно приложение за запис на вашия екран на Mac. Просто трябва да инсталирате Recordit и тогава ще имате малка икона в горното меню. След това просто кликнете там, задайте областта и започнете да записвате. За да спрете записа просто щракнете върху същата икона отново.
Видеото е записано на вашия компютър, но за да го видите онлайн, трябва само да го качите на Recordit сървъри, който сам генерира връзка за преглед. Единственият ви "проблем" е, че можете да записвате видеоклипове с дължина до пет минути.
6. Дзин

Jing ви позволява да заснемате изображения и видеоклипове с няколко щраквания. Това приложение ви позволява да записвате видеоклипове на вашия Mac екран по много подобен начин на Recordit, с ограничение от пет минути на видео. Въпреки че е предимно безплатно, това приложение има някои платени функции. Ако искате да го използвате само с безплатната версия, в крайна сметка ще намерите някои ограничения.
Но безспорно си струва теста!
Насладете се и разгледайте още няколко полезни статии за Mac:
Какво си помислихте за тези приложения за запис на екрана на Mac?
Всички приложения, показани по-горе, имат своите предимства и недостатъци. Ако времето е ограничение за вас, може да искате да изберете Quicktime или Hangout. Ако от друга страна искате да запишете само бърз видеоклип, тогава може да искате да изберете Quickcast, Recordit или дори Jing. Тази опция вече оставям на вас;)
И ти, кое от тези приложения ти хареса най-много? Бихте ли посъветвали още нещо? Не забравяйте, че iMovie също е безплатен и можете да научите как да го използвате в нашите уроци!