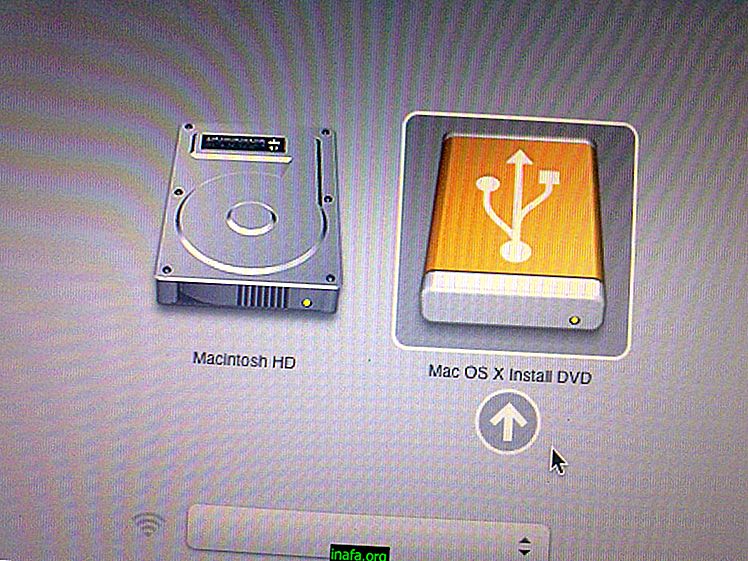7 начина за печат на екрана на компютър с Windows
Правенето на печат от екрана на вашия компютър или смартфон се превърна в доста скучна работа по различни причини. Все пак много хора имат някакви въпроси как да направят това на определени устройства и дори не знаят колко опции са налични, особено на компютри. За тези, които използват Windows PC, има алтернативи, за да получите вашия печат, без да инсталирате нищо, например. Ако искате да знаете повече и да разгледате различните начини да вземете отпечатъците си, просто разгледайте нашите съвети по-долу!
1. Копирайте в клипборда
Първото нещо, което можете да направите, е просто да натиснете бутона "Prt Sc" (т.е. Print Screen) на клавиатурата си, за да направите отпечатък на целия екран, който използвате в момента. Това изображение ще се съхранява в клипборда на вашия компютър, така че трябва да го поставите някъде или ще бъде заменено със следващото нещо, което решите да копирате.
За целта отворете програмата Paint или всеки друг софтуер за редактиране на изображения, който имате на вашия компютър. Можете да поставите отпечатъка, като натиснете едновременно клавишите „Ctrl“ и „V“ в избрания от вас софтуер за редактиране на изображения. Така че можете да запазите изображението или да го редактирате по ваше желание.

2. Запазване на HD
Ако не искате да имате проблем винаги да поставите изображението някъде преди да го запазите, можете да използвате пряк път, за да го съхраните директно на вашия твърд диск. За да направите това, просто натиснете клавишите "Windows" и "Prt Sc" едновременно.
Това ще доведе до това, че печатът вече е запазен в файл с изображения в папката "Screenshots" в папката "Images" във вашия Windows. Тези папки вече съществуват по подразбиране в системата, така че не е необходимо първо да ги създавате.
3. Печат в конкретен прозорец

Ако искате да отпечатате от конкретен прозорец на Windows, можете да използвате клавишите за бърз достъп "Alt" и Prt Sc ", докато сте в прозореца, който искате да използвате. За разлика от първия съвет, който дадохме в този списък, този пряк път ще отпечата само това, което е част от текущия прозорец, в който се намирате, вместо да вземе цялата част от стартовото меню и лентата на задачите на Windows.
Единственият проблем е, че печатът също се съхранява само в клипборда и трябва да бъде поставен в Paint или друга програма за редактиране на изображения, за да го запазите като файл на компютъра.
4. Използване на инструмента за улавяне на Windows 10
Ако използвате Windows 10 на компютъра си, има още по-добър начин да направите отпечатъци. След толкова години, разчитайки само на тези преки пътища, споменати по-горе, Microsoft най-накрая включи приличен инструмент за заснемане на изображения в своята операционна система.
За да го използвате, отидете на лентата за търсене на Windows 10 и напишете "Инструмент за улавяне", за да се появи програмата. Кликнете върху него и ще имате възможност да вземете печат от целия екран, точно в текущия прозорец, свободно рисувайки зоната за печат или избирайки областта за печат с правоъгълник. След това ще имате своя печат, можете да го редактирате леко, да го запишете във формат на изображението или дори да го изпратите по имейл. Много по-просто, нали ?!
5. Използвайте пряк път на таблетите

Ако използвате таблет или хибридно устройство (комбинация от таблети / преносими компютри), което има Windows 8 или Windows 10, можете да направите отпечатъците си малко по-различно. Тъй като не винаги имате клавиатура наоколо в тези ситуации, можете просто да натиснете клавиша Windows на самия таблет и бутона за намаляване на силата на звука едновременно.
По принцип това е същия начин, по който например отпечатваме на смартфони, така че вече трябва да сте запознати с процеса.
6. LightShot
LightShot е приложение за изтегляне както за Windows, така и за Mac компютри, Предимството е, че предлага някои допълнителни функции и инструменти, които са наистина удобни, като например възможността за качване на печат за незабавно съхранение на вашия компютър. облак.
В допълнение, LightShot разполага и с редактиране, изрязване, избор на площ и дори възможност за форматиране и разграничаване на конкретни области на снимката, което може да бъде наистина полезно, когато показвате точно това, от което се нуждаете. чрез печат. Най-хубавото е, че е напълно безплатно, отидете на официалната страница и я разгледайте.
7. Зелената снимка
За да затворим нашия списък с начини за печат, имаме друга алтернатива на приложението, за да улесним тази задача. Подобно на LightShot, Greenshot също ви позволява да изрязвате екранни снимки, както и функции, които замъгляват и демаркират конкретни области на вашите екранни снимки.
Можете също да коментирате и експортирате екранни снимки директно по имейл, както и да изобразявате сайтове като Flickr, Picasa и други. Отидете на страницата, за да я изтеглите безплатно на вашия компютър с Windows.
Научете как да печатате от компютър с Windows?
Можете ли да се възползвате от нашите съвети за печат на вашия компютър с Windows? Не забравяйте да оставите коментара си и да научите как да създавате презентации със своите екранни снимки в Movavi Video Editor!