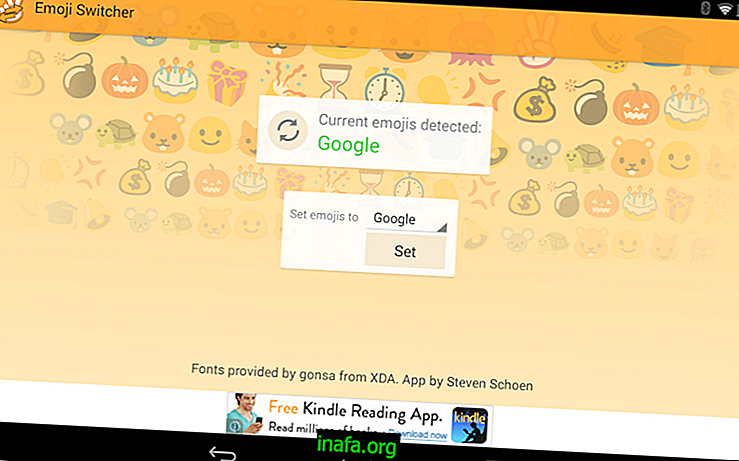8 Чести Mac проблеми и как да ги разрешим
Ако имате Mac, знаете, че от време на време има някои малки проблеми, които могат да бъдат голямо главоболие. Катастрофа тук, малка грешка там и скоро много други проблеми ще се съберат в голяма снежна топка, ако не ги поправите веднага щом се появят.
За щастие, Mac OS е страхотна система, която ви поддържа да решавате тези ежедневни проблеми бързо и лесно. По-долу ще намерите как да решите най-често срещаните проблеми с вашия Mac!
1- показалецът на мишката е заключен

Няма собственик на Mac, който вече да не се е сблъсквал със страховитата мишка топка за плаж. Всеки път, когато вашият Mac „замръзва“, курсорът на мишката се превръща в онази хубава малка топка за плаж, която продължава да се върти, като ви пречи да щракнете върху други прозорци.
За да отмените процеса на зареждане и да освободите компютъра, опитайте да натиснете Cmd +. Ако това не помогне, убийте процеса под ръка, като натиснете Cmd + Option + Esc или задръжте Option.

В най-лошия случай просто изчакайте Mac да приключи работата си и накрая да освободите употребата. Това несъмнено е един от най-често срещаните проблеми на Mac.
2- Приложението се срива на Mac

Ако програма, която сте опитали да отворите, се срива и изобщо не завършва зареждането, най-доброто нещо, което трябва да направите, е да я принудите да се затвори. За да направите това, просто щракнете с десния бутон на мишката (или два пръста на тракпада) и изберете Force Quit.
Ако нямате достъп до Dockpad, натиснете Command + Option + Escape, за да отворите прозореца за управление и да затворите програмата директно от там.
3 - Моят Mac не се изключва, сега какво?

Ако вашият Mac не се изключи веднага щом дадете командата, има няколко стъпки, за да знаете какво се случва. На първо място е да се види дали има програми на вашия Dockpad "скачане". Обикновено програмите, които изискват да запазите файлове преди затваряне, ще изключат устройството. В такъв случай просто изпълнете стъпките, описани в предишния съвет.
Ако обаче сте чакали дълго време и компютърът не се е изключил, последната ви възможност е да го принудите да се изключи, като задържите бутона за захранване в продължение на 5 секунди, докато екранът изчезне.
Не забравяйте, че този последен метод е само спешна мярка и не трябва да се използва често.
4- Моят Mac е твърде бавен
Както всеки компютър, вашият Mac използва физическа памет (тази за съхраняване на вашите лични файлове и програми) за подобряване на производителността. Когато пакетирате вашия файлов компютър, системата не може да се движи добре, което води до сривове и спад в скоростта.
Първото нещо, което трябва да направите, е да почистите кошчето си и папката си за изтегляне, Обикновено без да забравяте да изпразните кошчето и да почистите папката, в която отиват изтеглените файлове. Няколко пъти ще попаднете на файлове, които дори вече няма да използвате и заемате ли място.
Също така никога не забравяйте да наблюдавате активните си програми в монитора на дейността. Отворете прожектор с командата Command + Space и въведете Monitor, като изберете първата опция. Там ще видите кои са най-тежките ви програми и също ще можете да ги затворите, спестявайки RAM.


5- Сив екран с текст - проблеми с ядрото

Ако сте виждали този екран, когато стартирате вашия Mac, няма нужда да се отчайвате. Това показва, че системата е имала проблеми при стартиране и ви моли да задържите Power и да изключите машината. Обикновено това прави проблемът вече е решен, но ако продължите да правите това, често правите следните стъпки:
7- Моят Macbook няма да зарежда

Ако поставите своето зарядно устройство, вашият Mac не дава знак за живот, трябва да направите няколко стъпки, преди да стартирате за обслужване. Вижте дали това работи:
- За да презаредим батерията си, ще трябва да нулираме контролера за управление на системата (SMC).
- Изключете компютъра.
- Свържете захранващия адаптер MagSafe или USB-C към източник на енергия и към компютъра.
- Натиснете едновременно клавишите Shift + Control + Option от лявата страна и бутона за захранване.
- Освободете всички клавиши и след това натиснете отново бутона за захранване, за да включите вашия Mac.
Така направеният SMC ще бъде нулиран правилно и батерията ви трябва да се върне в нормално състояние.
8- Дискът за зареждане е пълен

За този конкретен проблем няма какво да се направи, освен: