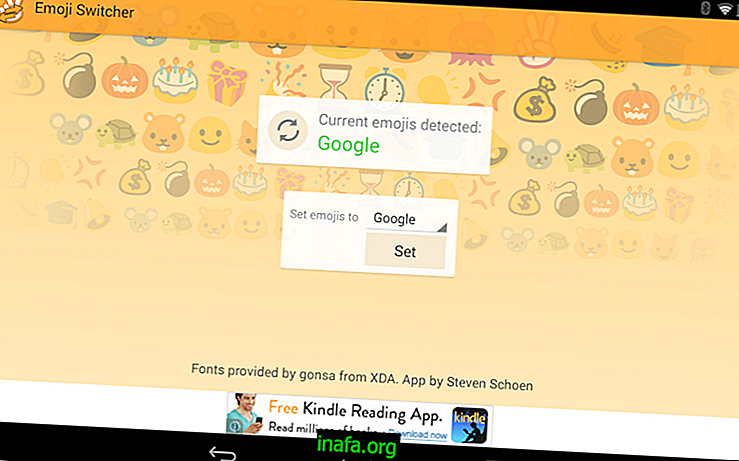20-те най-полезни команди за използване на Linux терминала
Ако попитате някой потребител на Windows, повечето вероятно ще кажат, че вече са използвали или поне знаят командния ред. Този тип терминали са изключително полезни, особено за решаване на компютърни проблеми или дори за улесняване на определени задачи. В операционната система Linux също има подобно функциониращ терминал, който може да ви помогне с почти всеки аспект, дори да получавате известия за Android на Linux.
За да отворите терминала, просто отворете търсенето за Linux и напишете "Terminal". За някои от най-полезните команди, просто разгледайте нашите съвети по-долу!
1. Отворете всеки софтуер

Ако искате да отворите какъвто и да е тип софтуер, използвайки терминала, просто напишете името на програмата и натиснете клавиша „Enter“ на клавиатурата си. Ако искате да отворите браузъра Mozilla Firefox, например, просто въведете "firefox" (без кавички) в терминала и натиснете "Enter" след това.
2. Инсталирайте софтуер
Можете също така да използвате терминала за лесно инсталиране на програми. Това е особено полезно, ако софтуерът не стартира самата инсталация или просто искате да ускорите процеса.
За да направите това, въведете командата „sudo apt-get name name name“ (без кавичките) и заменете „name“, който сме поставили в примера, с името на програмата, която искате да инсталирате. След това просто натиснете бутона "Enter".
3. Списък на файлове
За да изброите всички файлове в текуща директория, просто използвайте командата "ls" и натиснете клавиша "Enter".
4. Промяна на директория
Ако трябва бързо да промените директории, използвайте командата "cd" и името на директорията, в която искате да отидете. Ако искате да отидете в папката за изтегляне, например, просто използвайте командата „cd Downloads“.
5. Създайте нова директория

За да създадете нова директория директно в терминала, просто използвайте командата “mkdir” с новия път и име на директорията. Ако искате да създадете директорията в папката за изтегляне, можете да използвате командата като тази: mkdir / downloads / нова папка.
Просто не забравяйте да поставите пътя на новата папка точно както е на вашия компютър. Това, което поставихме по-горе, е само пример и не означава непременно пътя на папката за изтегляне на Linux.
6. Извадете файл
Командата „rm“ просто служи за премахване на файл, който давате име веднага. Внимавайте да не допускате грешки, докато пишете в името на файла, евентуално премахнете нещо, което искате да запазите.
7. Копирайте файлове
За да копирате един или повече файлове, трябва да използвате командата “cp” с името на файла, който искате да копирате веднага след това.
8. Преместете файлове
Можете да използвате командата „mv“, последвана от име на файл, за да преместите избрания файл в друга папка.
9. Попълнете дума
Ако сте на път да въведете много дълга команда и искате да съкратите нещата, можете просто да натиснете клавиша „Tab“, за да завършите думите си на терминала. Това може значително да ускори процеса.
10. Преглед на календара

Простата команда, която може да се използва за автоматично отваряне на календара, е cal.
11. Сравнете два файла
Ако използвате командата “cmp” и изброите два файла, терминалът автоматично ще ги сравни.
12. Преглед на използването на паметта
Ако искате да разгледате бързо паметта на вашия компютър, просто отворете терминала и въведете командата "безплатно" и натиснете клавиша "Enter". По този начин можете да намерите приложения, които изразходват повече памет, идеални за идентифициране на източници на проблеми.
13. История на командите
За да получите предварителен преглед на командите, които сте използвали в терминала преди, просто въведете командата "история".
14. Намерете файлове
За лесно намиране на файлове в Linux, просто въведете командата „locate“, последвана от името на файловете, които намерите.
15. Отпечатайте файл

Ако искате да отпечатате файл бързо, въведете командата "lprint" и името на файла веднага след това. В допълнение командата “lpr -p” ще покаже списък на всички файлове в опашката за печат.
16. Ръководство
Ако имате нужда от системна помощ или искате да разгледате общото ръководство, просто използвайте командата "man" и натиснете клавиша "Enter".
17. Промяна на паролата на потребителя
Ако искате да промените потребителската си парола, без да е необходимо да преминавате през множество менюта, просто използвайте командата “passwd”, последвана от необходимата информация за акаунта.
18. Тествайте интернет връзка
Все още можете да тествате интернет връзката си, ако установите, че има проблеми или е твърде бавна. Просто въведете командата "ping" и натиснете клавиша "Enter".
19. Преименуване на файлове
Ако искате да преименувате файлове, използвайте командата "преименуване", последвана от името на текущия файл и новото заглавие, което искате да поставите.
20. Изключете компютъра

За да изключите компютъра през терминала, просто използвайте командата "изключване" и натиснете "Enter" веднага. Не забравяйте да запазите отворени работни места, преди да го направите, за да не рискувате да загубите това, което вече е направено!
Хареса ли ви съветите за Linux?
Можете ли да се възползвате от нашите най-добри съвети за полезни команди, които можете да използвате на терминала на Linux? Не забравяйте да оставите коментара си, като ни кажете дали всичко е минало добре или имате някакви въпроси.