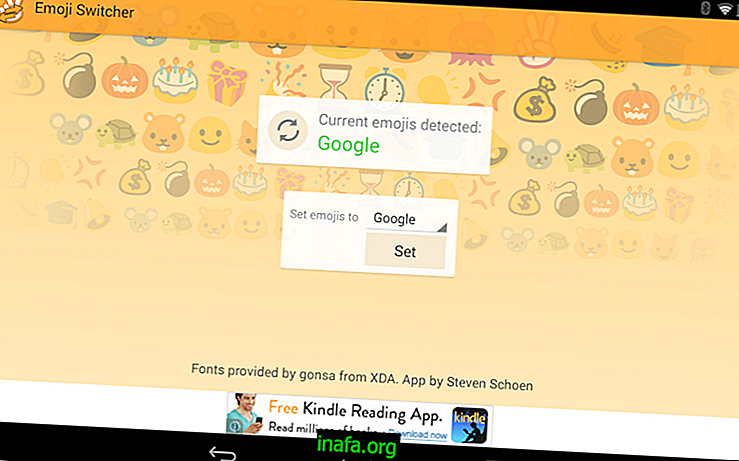Как да използвате екрана на Windows 10
Много хора в днешно време трябва да използват разнообразие от софтуер за заснемане на екрана, за да записват съдържанието на екрана на компютъра си, или за заснемане на геймплей или за видео демонстрации или уроци.
За щастие Windows 10 донесе функцията за заснемане на екрана родно, което позволява на потребителя вече да не се нуждае от външни програми за тази цел. Проблемът е, че почти никой не знае тази нова функция и в крайна сметка не я използва. Ако искате да знаете как да използвате екрана на Windows 10 без затруднения, просто разгледайте нашия урок по-долу.
Използване на екрана на Windows 10
Първо, важно е да се отбележи, че тази функция е разработена с играчите на платформата Xbox (линията на видеоигрите на Microsoft). Това е така, защото е толкова обичайно играчите да искат да записват и споделят ходовете си с приятелите си или широката публика в Интернет.
Все пак можем просто да използваме екрана за всичко на нашия компютър без никакви затруднения. Първо, ще трябва да отворите стартовото си меню и да потърсите опцията „Xbox“ между кадрите в лявата част на екрана. Ако не намерите опцията там, просто напишете "Xbox" в лентата за търсене.

Ще трябва да въведете своя имейл вход за Microsoft, тъй като можете да отключите вашия потребител 10 с Windows 10 всеки път, когато включите компютъра си. Ако нямате акаунт в Xbox, Windows ще ви стартира и работи бързо, което можете да промените по-късно, ако желаете.

С отворено приложение Xbox, превъртете до екрана, който искате да заснемете, и натиснете клавиша на Windows и G едновременно. Ще бъдете попитани дали това е за игра, на която просто отговаряте „Да, това е игра“. Това ще отвори малък прозорец с опции да направите снимка на вашия екран, да започнете запис или да видите вашите настройки.

За по-голям контрол върху това как ще изглежда вашето заснемане, щракнете върху настройките, за да промените всичко, което смятате, че е необходимо, за да отговаря на вашите предпочитания. Можете да активирате фоновия запис, да зададете максималното време за вашите снимки и да изберете дали предпочитате да виждате таймера за запис в ъгъла на екрана или не.

С всичко, което предпочитате, можете да започнете записите си в същото малко меню, което споменахме преди. Можете да го отворите по всяко време със същия пряк път, на който научихме сега, което прави нещата много по-лесни.
След като използвате приложението, за да направите отпечатъци или да запишете всичко, което искате на вашия екран, можете да намерите вашите изображения и видео файлове в самото приложение Xbox (което ще ви даде възможност да ги видите или отворите в папката си) или можете бързо да получите достъп до папката, в която са записани и съхранявани.

Дестинацията на тази папка е много проста за намиране: отидете на "C:" в "Моят компютър", отидете в папката "Потребители", потърсете името си сред показаните потребители, отидете в папката "Видеоклипове" и отворете папката "улов".

Ще се генерират всички ваши медии с функцията на екрана, така че можете да копирате и редактирате тези файлове по всякакъв начин!
Харесали ли сте нашите съвети за използване на функцията за заснемане на родния екран в Windows 10? Така че не забравяйте да оставите коментара си, като ни казвате дали урокът е работил с вас или ако имате някакви въпроси относно описания по-горе процес!