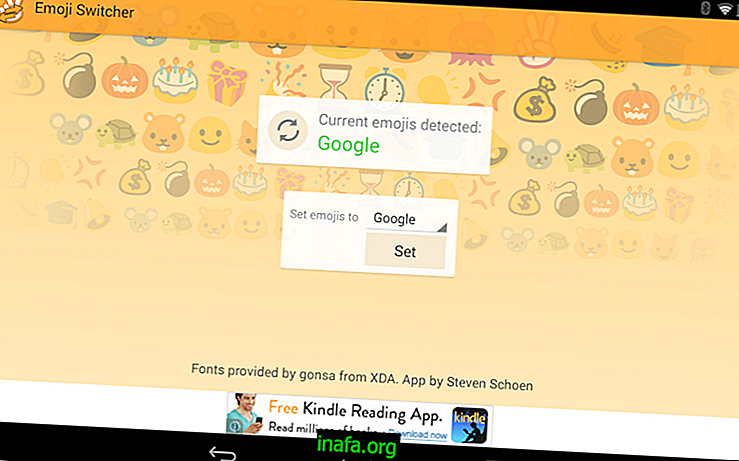Запознайте се с топ 25 съвета и трика на iOS 9
IOS 9 почти не го е направил на устройства на Apple и вече показва всички подобрения и новини, които е донесъл във връзка с iOS 8. Освен че е по-бърз, добавя готини функции, позволява едновременно приложение, новата версия на системата Освен това има няколко малки детайли, които наистина правят промяна в ежедневието.
Ако искате да знаете кои са най- добрите 25 съвета и трикове на iOS 9, за да извлечете още повече от вашия iPhone или iPad, разгледайте нашата статия по-долу! Наслаждавайте се и четете други статии за iOS 9:
1. Пестене на батерията
Една от големите новини на iOS 9 е обещанието за по-дълъг живот на батерията по време на употреба. Един знак за това е новата опция за пестене на батерията, налична в настройките на вашето устройство. За да се възползвате от тази функция, просто отидете на „Настройки“ и изберете „Батерия“. Там ще можете да видите кои приложения изразходват най-голямо натоварване и да активирате функцията за запазване по всяко време.
2. Върнете се бързо в приложение

IOS 9 също предостави възможност, когато отворите външна връзка, изпратена в приложение за съобщения или във входящ имейл. Сега, когато отворите нова връзка, ще има опция да се върнете към предишното приложение в горния десен ъгъл на екрана. Просто щракнете върху него, за да се върнете към това, което сте правили преди.
3. Търсете вашите настройки

Вече няма нужда да продължавате да търсите определени настройки в менюто Настройки, тъй като iOS 9 добави ново поле за търсене в горната част на екрана, за да ни помогне. Просто въведете това, което търсите в Баска и всички свързани опции ще бъдат показани по-долу.
4. Групови известия

Вместо да се налага да виждате десетки известия за едно и също приложение (като Facebook съобщения), запълващи екрана на вашето устройство, можете просто да ги групирате в iOS 9. За целта отидете на „Настройки“ и изберете "Известия". Затова просто активирайте опцията „Групиране по приложение“ и всичко ще бъде много по-организирано в менюто ви за известия.
5. Приложение за iCloud Drive

ICloud Drive е наистина полезен и сега вече не е нужно да ходите в настройките си, когато искате да проверите нещо за него, тъй като лесно можете да активирате приложение на началния си екран. За да направите това, отидете на вашия "Настройки" и изберете раздела "iCloud". Кликнете върху опцията „iCloud Drive“ и активирайте „Покажи на началния екран“, за да поставите икона на приложение там!
6. Обновено приложение за бележки

Това наистина е чудесен съвет за тези, които харесват приложения като Evernote, например. С iOS 9 Apple се възползва от възможността истински да обнови родното приложение „Бележки“, което сега ви позволява да правите списъци, да пишете или рисувате с пръсти и дори да правите снимки, за да вмъкнете своите напомняния, бележки и идеи. Много по-полезно от преди, нали ?!
7. Големи и малки букви

Вече е много по-лесно да разберете кога буквите на вашата клавиатура са големи или малки, преди да въведете нещо. По-скоро изглеждаха еднакво във всеки случай и трябваше да напишете, за да разберете в какво се намират. Това се оказа доста досадно, тъй като често беше необходимо да се изтрие написаното, за да се избере правилната форма. Тази опция вече е активирана по подразбиране в iOS 9, но ако предпочитате стария начин, просто отидете на Настройки, изберете "Достъпност" и изключете опцията "Покажи малки букви".
8. Преглед на миниатюрата на снимката
Сега можете да видите миниатюри на други изображения, докато гледате конкретна снимка на устройството си. Това значително улеснява вашето гледане и избора какво да видите по-нататък.
9. Плъзнете снимки надолу, за да излезете от визуализацията
Заглавието на тази тема вече го обяснява идеално. Сега можете просто да плъзнете снимка надолу с пръст, за да излезете от визуализацията, което прави процеса много по-бърз и по-интуитивен.
10. Скриване на снимки

Можете също така най-накрая да скриете снимките си от носни хора. Просто изберете снимките, които искате да скриете, щракнете върху иконата за споделяне и изберете опцията „Скриване“. Можете бързо да отмените опцията под „Албуми“, където все още можете да намерите такива снимки.
11. Околна светлина
С помощта на функцията за околна светлина можете да поставите устройството с лицето надолу, така че да не свети, когато получавате съобщения или други известия. Това е особено полезно, ако трябва да спестите батерията си.
12. Регулирайте светкавицата
Много добра новина е, че вече можете да регулирате светкавицата, когато записвате видеоклипове с вашия iPhone. Просто щракнете върху иконата на мълния вляво на екрана, преди да започнете да записвате!
13. Запазете и добавете прикачени файлове с iCloud Drive

Запазването и добавянето на прикачени файлове към вашия имейл никога не е било по-лесно, отколкото в iOS 9. Просто трябва да докоснете и задръжте файла с прикачени файлове, за да имате възможност да запазите файла в iCloud Drive. За да добавите нещо към имейл, просто докоснете тялото на имейла и ще се появи опцията „Добавяне на прикачен файл“.
14. Отговор на съобщения в менюто за уведомяване

Знаете ли как винаги се показват известията за съобщения в приложението ви за чат и в крайна сметка се налага да отидете на въпросното приложение, за да отговорите? Е, в iOS 9 това се промени към по-добро! Сега не е нужно да спирате това, което правите, тъй като можете просто да проверите известието и да изпратите отговор, без да отваряте нищо друго.
Тъй като тази функция е все още много нова, не всички приложения за чат я поддържат (като Facebook Messenger или Whatsapp), но скоро те трябва да получават актуализации, преди да можете да се възползвате от тази функция.
15. Предложения за карти

Приложението Карти също получи някои добри подобрения като цяло! Едното е, че сега предлага предложения за места като ресторанти, магазини и туристически места, които са близо до дестинацията, която сте избрали в приложението. Може да не използвате толкова много тази функция на места, които вече добре познавате, но тя може да бъде много полезна при посещение на ново място или в друга държава или държава.
16. Добавете маршрути за лесен достъп в Карти

В допълнение към тези предложения, приложението Карти ви позволява също да маркирате определени дестинации като „Начало“, „Работа“ или „Любими“ за по-бърз ежедневен достъп. Това е идеално за места, които в крайна сметка посещавате много, тъй като прави навигационния процес много по-опростен.
17. Изключете вибрациите
Ако не искате устройството ви да вибрира, когато получавате нови известия, сега можете лесно да деактивирате функцията. Отидете на вашите Настройки, изберете опцията "Достъпност" и кликнете върху "Вибрация", за да деактивирате функцията на вашия iPhone.
Прочетете също: Surface Pro 3 и iPad Pro: кой е по-добър?
18. Използвайте менюто за търсене, за да извършвате повиквания
Менюто за търсене получи едно от най-големите подобрения с актуализацията на iOS. Търсенето вече е придобило собствен екран и е вляво от вашия начален екран. Там можете да търсите почти всичко и все още имате възможност да търсите в мрежата, вашите приложения или в App Store.
Една от големите функции на това е, че можете да търсите името на един от контактите си и менюто ще ви даде възможност да се обадите на въпросния човек. Това прави всяка подобна задача по-практична, тъй като вече не е нужно да отваряте определени приложения, само за да постигнете нещо просто.
19. Разклатете, за да отмените

Опцията „Shake to unndo“ ви дава възможност да отмените действие (например определен текст, който сте написали), само като разклатите вашия iPhone или iPad. Това може да бъде малко досадно, ако случайно разклатите устройството си и трябва да се справяте с него през цялото време. Ако не искате да използвате функцията, просто отидете на Настройки, изберете "Достъпност" и кликнете върху "Разклащане за отмяна". В новото меню просто деактивирайте функцията!
20. Режим на четене на сафари

С iOS 9, Safari най-накрая придоби режим на четене, което го прави много по-лесно и приятно да четете дълги статии с браузъра. С това активирано, уебсайтът променя оформлението си и е много по-малко замърсен, разчитайки само на текст и изображения на самата статия. Можете дори да промените размера и типа на използвания шрифт и да избирате от различни цветове на фона. Това трябва да е особено добре при главоболие или раздразнени очи след по-дълги четения на таблета или смартфона.
Можете да активирате режима за четене, като щракнете върху иконата на линии до адреса на уебсайта, който посещавате. Важното е, че не всички уеб страници имат тази функционалност, тъй като нямат големи блокове текст.
21. Отваряне на уебсайтове в настолна версия

Като цяло, когато посещаваме уебсайт на нашия таблет или смартфон, ние сме отведени до мобилна версия на въпросната страница. Това основно означава, че тази страница е оптимизирана за гледане на вашето устройство, но в iOS 9 можете да избирате между нея и оригиналната версия.
Просто отидете на иконата за споделяне и кликнете върху „Версия за десктоп“ и страницата ще се появи точно както изглежда във вашия интернет браузър на вашия компютър.
22. Променете паролата си на 6 цифри

В миналото можете да заключите устройството си Apple с 4-цифрена парола или дума, но iOS 9 идва с мярка за повишаване на вашата сигурност: 6-цифрени пароли. Въпреки че това може да не изглежда като пробив, истината е, че по-големите пароли са много по-трудни за намиране и вероятно трябва да следвате тази промяна.
За да създадете 6-цифровата си парола, отидете на Настройки и изберете опцията "Код". Въведете съществуващата си парола и кликнете върху „Промяна на кода“, където отново ще трябва да въведете старата си парола. Изберете "Опции за код" и изберете "6 цифрен цифров код", за да създадете новата си парола.
23. Вашите пароли са защитени от Touch ID
Говорейки за това, вашите Safari запазени пароли вече са още по-сигурни, ако устройството ви има функцията Touch ID (налична е само при по-нови модели iPhone и iPad). Ако имате тази функция активирана и активирана, iOS 9 вече трябва да е настроил функцията Touch ID по подразбиране, за да защити паролата, която вече сте въвели на уебсайтове чрез Safari.
Ако нямате Touch ID на устройството си, няма нужда да се притеснявате. Както винаги, вашите пароли за Safari ще продължат да бъдат защитени от вашата нормална 4 или 6 цифрена парола.
24. Плъзнете вашите снимки, за да ги изберете

Винаги е било доста досадно да кликнете върху „Избор“ и да докосвате всяка снимка поотделно, за да изберете всички изображения, от които се нуждаете. В iOS 9 можете просто да щракнете върху „Избор“ и да плъзнете пръста си върху снимки, за да ги изберете автоматично.
Това със сигурност ще бъде много полезно и ще ви спести много време, когато трябва да споделите или изтриете няколко снимки наведнъж!
25. Набиране и отговор

Тази функция вече присъства в по-новите версии на Mac, но сега можете да се възползвате и от iOS 9. С „Маркиране и отговор“ можете да щракнете и задръжте изображение, изпратено или получено по имейл, за да отворите някои опции. споделяне.
Сред тях ще бъде „Отбележете и отговорете“. Ако изберете тази опция, приложението ви за електронна поща автоматично ще отвори прозорец, за да отговори на съобщението и можете да рисувате, пишете, подписвате и дори добавяте лупа към изображението, което сте избрали по-рано.
И така, какво мислите за нашите 25 съвета и трика на iOS 9? Ако вече имате своя iPad или iPhone актуализиран с новата версия на системата, можете да опитате всичко, което споменахме в нашия списък днес! Просто не забравяйте да ни кажете какво мислите за iOS 9 в коментарите!